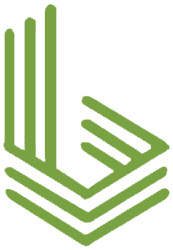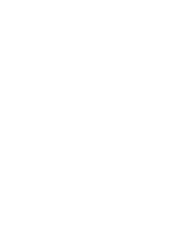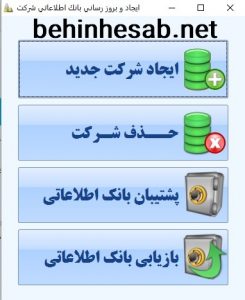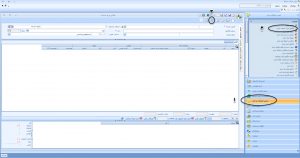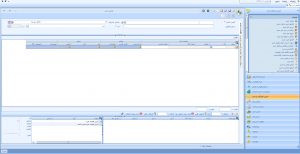در این مقاله قصد داریم به آموزش قدم به قدم نحوه دریافت و پرداخت در سپیدار بپردازیم. نرمافزار سپیدار یکی از نرمافزارهای حسابداری پرکاربرد در میان کاربران فارسی زبان است. این برنامه در سال ۱۳۸۷ ارائه شده است و از آن زمان مورد توجه قرار گرفت. برای اینکه کاربران بتوانند از تمامی امکانات این برنامه استفاده کنند، نیازمند یادگیری کامل و تسلط بر این برنامه هستند.
این آموزشها در بسیاری از وبسایتها به شکل بستههای آموزشی به فروش میرسد؛ ولی در این مقاله ما قصد داریم یکی از پرکاربردترین بخش این نرمافزار، یعنی بخش دریافت و پرداخت در سپیدار را به طور کامل و رایگان به شما آموزش دهیم.
راهنمای نحوه دریافت و پرداخت در سپیدار
برای اینکه بتوانیم تراکنشهای خود را اعم از برداشت، واریز، کارت به کارت، چکها و ثبت تراکنشهای کارتخوان را در سیستم وارد کنیم ابتدا باید اطلاعات مربوط به هر یک را وارد و آن را به نرم¬افزار معرفی کنیم.
این اطلاعات شامل حساب بانکی که برای حوالهها مورد استفاده قرار میگیرد، معرفی صندوق پولهای نقد و کارت خوان است.

معرفی حساب بانکی در دریافت و پرداخت در سپیدار
برای معرفی حساب بانکی ابتدا بر سیستم دریافت و پرداخت در سپیدار کلیک کرده سپس از منوی عملیات گزینه حساب بانکی جدید را وارد میکنیم.
اطلاعاتی که برای معرفی حساب بانکی جدید نیاز است عبارت است از: نام بانک، شعبه، نوع حساب، شماره حساب، نوع ارز مبادلهای و مقدار وجه داخل حساب – در صورتی که وجود داشته باشد.
انتخاب نوع حساب بسیار مهم است و بر دیگر تراکنشها تأثیر میگذارد؛ بهعنوانمثال اگر حساب شما قرضالحسنه باشد بخش چک به شکل خودکار غیر فعال خواهد شد مگر اینکه تنظیمات توسط خود کاربر به طور اختصاصی تغییر یابد.
معرفی صندوق
تعریف صندوق در بخش دریافت و پرداخت در سپیدار، بسیار سریعتر و راحتتر است و اطلاعات مورد نیاز شامل نام صندوق، نوع ارز و وارد کردن وجه قبلی در صورت وجود است.

معرفی کارت خوان
در این بخش نیز باید اطلاعات کارت خوان به طور کامل وارد شود که این اطلاعات شامل بانکی، نام بانک، حساب بانکی، شماره ترمینال و نوع ارز است. پس از معرفی این سه گزینه میتوانید تراکنشهای خود را در سیستم ثبت کنید.

معرفی طرف حساب
یکی دیگر از مراحل مهم یادگیری نحوه دریافت و پرداخت در سپیدار، ایجاد و معرفی طرف حساب است.
در نرمافزار سپیدار، برای ثبت تراکنشهای انجام شده باید طرف حسابی که شرکت یا کسب و کار شما با آن دادوستد دارد تعریف شود. طرف حساب میتواند هر فردی شامل مشتری، سهام دار، واسط، تأمین کننده و یا شخص حقوقی مثل شعبه مالیاتی، تأمین اجتماعی و غیره باشد.
برای معرفی طرف حساب، گزینه شرکت را انتخاب میکنیم و از قسمت عملیات منو شرکت گزینه طرف حساب جدید را وارد میکنیم. کافی است تا تمام فیلدهای اطلاعات را وارد کنید تا شخص طرف حساب جدید برای شما تعریف شود.

معرفی دستهچک
در صورتی که شما پرداختهای خودتان را با چک انجام میدهید پس باید دستهچک خود را نیز در بخش دریافت و پرداخت در سپیدار معرفی کنید. برای این کار گزینه دستهچک جدید را در بخش دریافت و پرداخت انتخاب کنید. اطلاعات مورد نیاز این بخش شامل شماره سریال دستهچک، قالب چک و اطلاعات بانکی است.

تراکنشها در دریافت و پرداخت در سپیدار
در بخش دوم این آموزش گزینههای مختلفی که برای ثبت تراکنشها وجود دارد را مرور کرده و به طور مختصر تعریف میکنیم.
ثبت رسید دریافت
نحوه دریافت و پرداخت در سپیدار – دریافتیهای فروش، خدمات و حتی تضمین یا همان پیش پرداخت – در بخش دریافت و پرداخت در سپیدار ثبت میشود. نوع دریافتی را از طریق فیلد «نوع رسید» میتوانید تعریف کنید. دریافتیها میتواند به سه شکل حواله، نقد و با کارت خوان باشد. برای آن که مشخص کنید طرف پرداخت کننده چه کسی بوده باید طرف حساب را از فیلد «طرف مقابل رسید دریافت» انتخاب کنید. اگر بخش شماره را خالی بگذارید خود نرمافزار به شکل خودکار رسیدها را شماره گذاری خواهد کرد.
سایر فیلدها را – تاریخ، ارز، صندوق و غیره – با توجه به شرایط دریافت پر کنید.
اگر رسید به شکل چک پرداخت شده است کافی است پس از وارد کردن اطلاعات بر روی سربرگ چک کلید کنید تا سطر جدید ایجاد شده و اطلاعات کامل چک و وارد شود. برای حواله و رسید کارت خوان نیز همینطور است. بر سربرگ آن کلیک کنید تا سطر جدید تشکیل شود و سپس اطلاعات را کامل کنید.

اعلامیه پرداخت
بخش «رسید پرداخت» درست مانند بخش «رسید دریافت» تنها تفاوت آن این است که به جای اضافه شدن به موجودی، برنامه مبلغ را از موجودی شما کسر خواهد کرد. فیلدهایی که باید در این بخش از دریافت و پرداخت در سپیدار پر شود نیز درست همانند بخش دریافت است پس نیازی به تکرار دوباره نخواهد بود. بسته به اینکه پرداخت چگونه انجام شده میتوانید از سربرگ چک یا حواله و حساب بانکی استفاده کنید.

عملیاتهای بانکی چک
برای ورود به این بخش بر روی دریافت و پرداخت در سپیدار کلیک میکنیم و گزینه عملیات بانکی چک را انتخاب میکنیم. سه گزینه اصلی این عملیات به شرح زیر است:
• واگذاری چک به بانک: هنگامی که چک را در حساب بانکی میخوابانیم این گزینه را انتخاب میکنیم و فیلدهایی همچون تاریخ، اطلاعات چک و حساب را وارد میکنیم.
• وصول و برگشت چک: پس از واگذاری چک، ممکن است مبلغ به حساب ما واریز شود یا برگشت بخورد که برای ثبت آن میتوانیم از گزینه دوم «وصول و واخواست» استفاده کنیم. در این قسمت نیز فیلدها را اضافه کرده و در بخش وضعیت، وصول و یا واخواست را انتخاب میکنیم.
• نقدکردن چک: اگر چکی به پول نقد تبدیل شده کافی است تا از گزینه آخر اطلاعات مربوط به چک و صندوقی که این مبلغ به آن رفته را وارد کنیم.

تسویه کارتخوان در دریافت و پرداخت در سپیدار
همانطور که میدانید مبلغ های تراکنش کارتخوان بانکی با توجه به متن قرار داد و در زمانهای تعیین شده به حساب ما واریز میشود؛ بنابراین پس از اطلاع از واریزی به حساب بانکی میتوانید این تسویه را در نرمافزار نیز وارد کنید.
برای این کار ابتدا بر سیستم دریافت و پرداخت در سپیدار کلیک کرده و از منوی عملیات گزینه تسویه کارتخوان را انتخاب میکنید. سپس دستگاه کارتخوانی که تسویه آن صورت گرفته را از فیلد «دستگاه کارتخوان» انتخاب میکنید. در فیلد «تسویه تا تاریخ» تاریخی که تسویه انجام شده را وارد کنید؛ البته این تاریخ معمولاً یک روز دیرتر در نظر گرفته میشود چرا که واریزی همیشه در انتهای ساعت کاری آن روز انجام میشود.

میتوانید با کلیک بر روی نمایش اقلام از مقادیر واریزی مطلع شوید. پس از اینکه تمام فیلدها را به طور کامل وارد کردید میتوانید بر روی گزینه ذخیره کلیک کنید. اگر مقدار حقیقی واریزی با مقدار موجودی کارت خوانی که در برنامه وجود دارد مغایرت داشت میتوانید از گزینه مغایرتگیری استفاده کنید تا مغایرت به وجود آماده را از بین ببرید.
امیدواریم که این آموزش برایتان مفید بوده باشد.